Quartz.Net GUI Tour
In this post I will do a quick walkthrough of the Quartz.Net GUI that we open sourced last week.

Type in your server name, and change any of the default connection information if necessary. Once connected, your screen should look something like this:

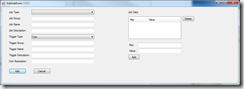
Now, select a job type from the dropdown and fill out all the boxes with the necessary information. You do not need to add job data unless your job requires it. If your job requires job data to be set, use the right hand side of the dialog to add as many key value pairs of data as needed.
Once you have set up your data, click on add and your job will be scheduled. The dialog will close and the Scheduler objects pane will show the job that you scheduled.
Installation
We do not have an installer right now, so your options are:- 1. Download the source code and hit F5.
- 2. After having downloaded the source code and done a successful build, run the executable.
- 3. Download the binaries, extract them into a folder and run the executable.
Connecting to a Scheduler
Click on Scheduler –> Connect. You should get the following connection dialog:
Type in your server name, and change any of the default connection information if necessary. Once connected, your screen should look something like this:

Adding Custom Jobs to the Manager
Before we can add a custom job, we must first tell the application which dlls contain the jobs that we want to add. Adding dlls to the list of scanned dlls is done by editing the JobAssemblies.txt file. Just include the name of your dll in the file, by adding it to the bottom of the list.Adding a Job to the Scheduler
To add or schedule a job on the scheduler that you are connected to, click on the Jobs –> Add menu. You should get a dialog box like this: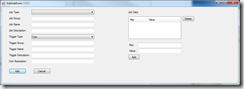
Now, select a job type from the dropdown and fill out all the boxes with the necessary information. You do not need to add job data unless your job requires it. If your job requires job data to be set, use the right hand side of the dialog to add as many key value pairs of data as needed.
Once you have set up your data, click on add and your job will be scheduled. The dialog will close and the Scheduler objects pane will show the job that you scheduled.